Fixing Zoom error code 10004
Introduction
With respect to video conference apps, Zoom is without a
doubt an industry leader. Zoom has become the preferred option for millions of
users worldwide. Though it might cause problems with Zoom Error Code 10004. We're here to help you find solution to this
error.
Understanding the
Zoom Error Code 10004
Usually, when users try to launch Zoom for the first time
after installation, this Zoom Error Code 10004 appears. It is directly
related to Zoom's updating system. This error message indicates your Zoom
software is having trouble connecting to its servers so that it can
self-update. It's important to note, though, that some customers have mentioned
running into this problem either during the initial installation. And even in
the middle of a Zoom session.
Reasons of the Zoom
Error Code 10004
The following are a few of the major causes of this
error:
1. Zoom Server Issues
Users may encounter this issue if Zoom's servers are having
maintenance or experiencing downtime for any other reason.
2. Problems with
Internet Connectivity
Zoom's correct operation depends on a reliable internet
connection. The occurrence of this error message may be caused by slow or
inconsistent internet.
3. Failure of
Auto-Update
Your Zoom app may occasionally fail to update automatically,
giving rise to the Zoom Error Code 10004. Fortunately, after your Zoom client
receives an update, this issue usually goes away.
4. Software
Interference by Third Parties
This problem may get caused by third-party programs,
like antivirus software, preventing Zoom from connecting to its servers.
Removing them usually fixes the issue.
Numerous
fixes for Zoom Error Code 10004
Let's now talk about technique for fixing Zoom Error
Code 10004.
1. Zoom Client Manual
Update
·
Launch the Zoom application.
·
Click on your profile icon in the upper-right
area of the Zoom app once it has opened.
·
Next, choose "Check for Updates" and
install all pending and available updates.
2. Permit Zoom
permisson from Windows Defender Firewall
·
Open "Run" dialog box by
typing Windows+R on keyboard or doing a search for it.
·
After that type the
"firewall.cpl," and then select the "OK” button.
·
Next, you must select the option to "Allow
an app or feature through Windows Defender Firewall."
·
Find "Zoom Video Conference" and make
sure the "Private" and "Public" boxes are checked.
·
In case "Zoom Video Conference" isn't
available, select "Allow another app" and subsequently
"Browse."
·
Find the Zoom folder and make the confirmation.
3. Clear the Zoom
Cache and Cookies.
·
Shut down the Zoom application.
·
Click "Run," then enter
"AppData," and then select the "OK" button.
·
Go to the "Zoom" folder.
·
Inside, look for the "data"
folder, and remove it.
·
Start Zoom again, then log in.
4. Delete and
reinstall Zoom
·
Navigate to the "Control Panel" after
selecting the "Start" menu first.
·
Choose & click the button of "Uninstall
a program" from the list of programs.
·
Find "Zoom" and select
"Uninstall" with a right-click.
·
After that, you must go to Zoom's official
website and reinstall the Zoom app.
Conclusion
With the help of these instructions, you can fix
the Zoom Error Code 10004.

.jpg)
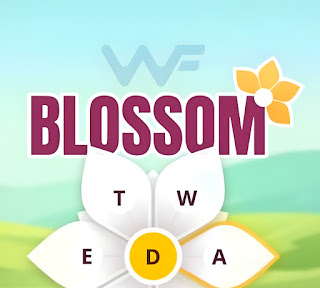

Comments
Post a Comment