Guide about How to create a New User on mac
Introduction
The operating system macOS from Apple Inc. offers an easy-to-use interface together with a packed feature set. It is appealing to beginners and professionals. Creating new user accounts is a fundamental component of Mac system administration. Whether you wish to set up a new Mac user account for a family member, a coworker, or specific responsibilities. You'll learn how to create a new user ona Mac by following this article.
What are User
Accounts on macOS
Before you start to create a new user on a Mac, it's crucial to understand concept of user accounts. A user account is a profile that holds the unique settings, preferences, and access rights of that person. Multiple user accounts can coexist on a single Mac, allowing each user to have a customized experience.
Ways to create a new
user on a Mac
Step 1: Go to System
Preferences
To manage user accounts on a Mac, use the System Preferences app. Press the Apple icon located in the upper-left corner of the display to access System Preferences. Then you need to choose the drop-down menu item marked "System Preferences.
Step 2: Proceed to
Users & Groups
Once you get in System Preferences window, locate and pick the "Users & Groups" icon. It will allow you to view as well as manage user accounts on your Mac based system.
Step 3: Unlocking
the System Preferences
Before you can make any changes to user accounts, you need to unlock the preferences. Click the padlock icon in the window's lower-left corner. Enter your administrator password when asked. You may ensure that system settings can only be changed by authorized users by doing this.
Step 4: Add a
New User
Once you reach the settings, click the "+" (plus) symbol that is located beneath the list of user accounts. This will start adding a new user.
Step 5: Selecting the
Account Type
A new window will open and you will get prompt to
choose the type of account you want to create. On macOS, there are three
primary account types: Administrator, Managed with Parental Controls, and
Standard.
Click "Continue" after deciding which account type suits the intended user's needs.
Step 6: Entering User
Information
In the box that appears, you must provide the user's full name, account name, password, and password hint. Assure that the account name is unique and memorable. It is necessary to have a strong and secure password in order to protect user data.
Step 7: Extra Choices
To further boost your security, you can allow new user to have encryption of FileVault disk. FileVault helps in protecting your data by encrypting your entire disk. You can also allow them to use Apple ID to reset their password. It can be used to get them back into their account.
Step8: Finishing the
setup
Click "Create User" once the necessary fields have got filled and the proper selections made. Once the new user account is created, macOS will display the Users & Groups settings box.
Step 9: Modifying
Account Settings
Then return to the Users & Groups settings and after that select the new user account if you want to make any additional changes. You can change the profile picture of users, also set the parental controls, and manage the login items from here.
Step 10: Switching
Accounts with Users
To change user accounts, you have two choices. You have to either log out of your current account and then log in with desired account. Or use the fast user switching tool. You can switch between accounts with the latter without completely signing out. To enable fast user switching, go to the Apple menu, select Users & Groups, then System Preferences. And finally click on Login Options. Lastly, select the checkbox for "Show fast user switching menu."
Conclusion
Understanding how to createa new user on a Mac allows you to personalize the user's computing
experience. Understanding the steps required in setting up and maintaining user
accounts helps to create a seamless and secure user experience.
.jpg)
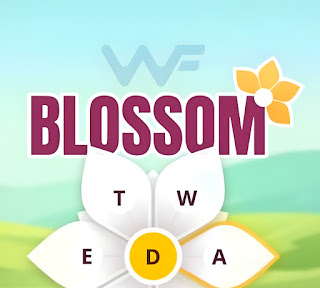

Comments
Post a Comment