Tutorial on How to Update Drivers Windows 11
Introduction
Updating
your drivers is essential for optimal device performance and a satisfying user
experience. There are several methods for How
to Update Drivers Windows 11. In this article, we'll go over four
methods for updating drivers.
1. Select the "Settings"
option after clicking the "Start" button.
2. Next, select "Update &
Security."
3. After that select the "Windows
Update" menu item.
4. Press "Check for updates"
button situated at the end.
5. And wait for Windows Update to finish
the search with patience.
6. It will immediately prompt you to
download and install any updated drivers for your device if it detects any.
Method 2: Using Settings to Update
Drivers
1. Select the "Settings" option
after clicking the "Start" button. And then Proceed to ‘Update & Security’ option.
2. Next, choose the "Advanced"
choices.
3. Then select "Optional
updates" menu item.
4. Next, select the drivers you wish to
install on your computer. By choosing them off of the list of available
drivers.
5. Lastly, click Download and install
the necessary drivers.
Method 3: Update Drivers Using Device
Manager
1. On your computer or laptop, press the
Windows key. And then type out "Device Manager" in search field.
2. Select it, then click it to launch
Device Manager.
3. Next, fill out the whole area
pertaining to the particular driver you want to update.
4. Next, perform a right-click on the
required driver and select the "Update driver" option.
5. Choose search automatically option for
drivers.
6. If your Windows 11 operating system is unable to locate the
new drivers required for your machine. Then you can think about visiting
official website of the manufacturer.
Method 4: Using the Device Manager to
reinstall the drivers
1. On your computer or laptop, press the
Windows key + S. Then, write "Device Manager" in the search field/tab.
2. To open Device Manager, click on it
after that.
3. Next, fill out the whole area
pertaining to the particular driver you want to update.
4. Next, perform a right-click on the
required driver and select "Uninstall device."
5. Restart your laptop or PC after
finishing.
6. Windows should now begin
automatically reinstalling the most recent version of the relevant drivers
after restarting.
7. Visit the Microsoft Drivers Download
Center's official website to obtain the best drivers for your desktop or
laptop.
Conclusion
Your
device's functionality and security improve with each update. And knowing How to
Update Drivers Windows 11 will help you in successfully implementing
all updates.

.jpg)
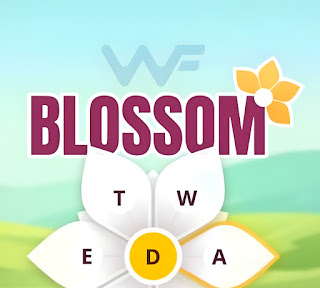

Comments
Post a Comment